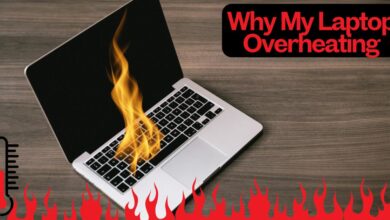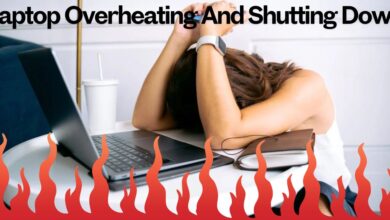Windows 7 Restore Factory Setting In 2024 – In All Possible Ways
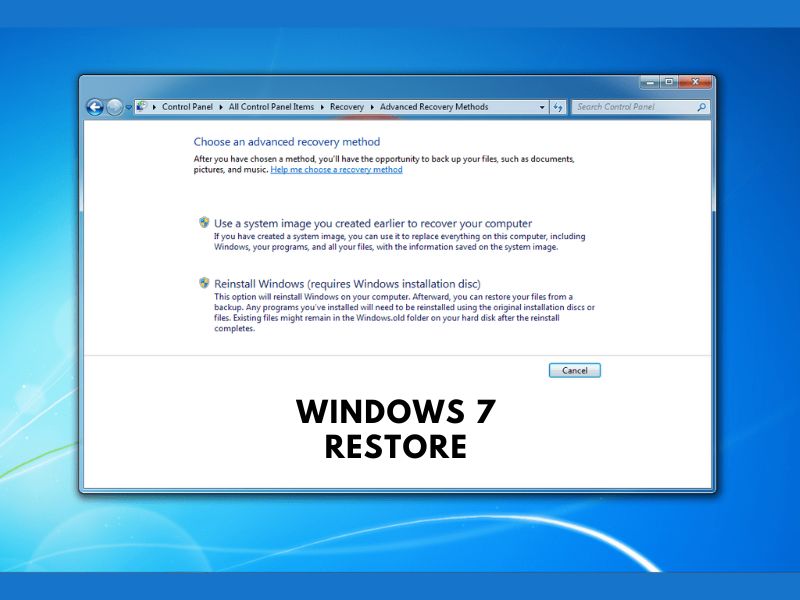
If you’re looking for information about how to restore Windows 7 to its factory settings, this is the place to be. Restoring a Windows 7 computer to its factory settings is an efficient way to reset the operating system and free up disc space. However, this process will also delete all of your data, including documents, photos, music, videos, and other files. This is because restoring Windows 7 to its factory settings involves formatting the hard drive and reinstalling a fresh copy of the operating system.
When you perform a factory reset, Windows 7 will delete all user accounts, programs, and settings. This means that you must create a new user account and set up your computer from the beginning. You will also need to reinstall any programs and software that you had previously installed on your computer.
It’s important to be aware of the consequences of factory resetting your Windows 7 computer before proceeding with the process. Make sure that you have backed up all of your important data, either by transferring it to an external hard drive or using a cloud storage service.
If your Windows system is corrupted or experiencing serious software issues, you will need to do a factory reset. After a while, all systems end up experiencing lag or performance issues, which are easily fixed with a factory reset. Today we will see how to do this with Windows 7.
Read this guide carefully and you will be able to solve your Windows 7 problems. Let’s go!
How To Restore Windows 7?
There are many reasons to restore your operating system: You may want to delete all personal data from your computer before reselling it. While browsing the Internet, you may have contaminated your computer with a virus and a restore is the only way to eliminate it. It’s also possible that your PC’s performance has been significantly impacted after years of use. Restoring Windows 7 is an excellent solution to fix problems with Microsoft’s operating system, improve performance, and permanently delete your data. We show you exactly how to do it.
What are the ways I can restore Windows 7?
You have various options to perform a reset and restore Windows 7 to factory settings. The best option will depend on the desired result. Windows system allows you to restore without losing your data, reset it to factory settings, or perform a restore using a download manager.
When restoring, you have the option to restore only system files or restore Windows to the last system restore point. These variants will be useful if you want to restore an earlier system version. Finally, restoring the system to its new condition (from the factory) is also possible. This last type of restoration, however, presupposes the loss of all of your data and programs, if you have not previously saved them in a backup. Below, we present these different possibilities to you in detail.
How to restore Windows 7 and Keep Your Data?
To perform a true restore of the Windows 7 operating system, it is necessary to perform a reinstallation. In some cases, it is impossible to avoid such reinstallation. Indeed, when malware, hardware, or performance issues are noted, a complete reset is often unavoidable. However, you do not want to lose your important data. In this case, you can simply backup the system and personal files using a Windows built-in backup tool.
Ideally, you should perform such backups regularly to save the desired data and be able to refresh your operating system at any time. To restore with this backup tool, follow these steps:
- In the Control Panel, you will find the “System and Security” option. There, click “Back up computer” then “Configure backup”.
- Select the hard drive you want to configure backup for and the data to be backed up.
Windows 7 then automatically backs up the selected files. This backup can be used at any time to restore the system in the event of a serious problem. For that, proceed as follows:
- In the Restore Points list, select the point you want to use to restore the system.
- Once restored, go back to the Control Panel where you will find your backup under “Backup and Restore”.
- Now you can restore all backed-up files using “ Restore My Files ”.
Another option for restoring your data is to manually back it up to an external hard drive or USB stick.
Do you need gaming laptops or for your business? Let’s take a look at our best suggestions for your expert needs.
Restore Windows 7 with a Download Manager
Although Windows Media Creation Tool can restore the operating system, this tool is only available for Windows 10 and Windows 8.1. Therefore, if you need to restore Windows 7, you will need a similarly functioning download manager such as Windows ISO Downloader. Although this program is not developed by Microsoft, it uses officially licensed downloads from Microsoft to create an image of Windows 7. This image can be placed on a data medium, such as a USB drive, or read by installing a VirtualBox.
Guide to restore via ISO Downloader:
1. Install Windows ISO Downloader.
2. On the Microsoft page, select the version of the OS whose ISO file you want to download.
3. Download links for 32-bit and 64-bit versions are created.
4. Start the download.
5. Please note that you must have a license for use, as the download must be done through Microsoft to be legal.
At the moment, you cannot do anything with the Windows 7 ISO file yet. To restore Windows 7, you now need the Windows 7 USB/DVD Download Tool program. Download and install this program. Now you have everything you need to create installation/recovery media for Windows 7.
To do this, follow these steps:
1. Open the Windows 7 USB/DVD Download Tool program.
2. You can now select the ISO file downloaded in the first step and continue by clicking “Next”.
3. Now choose the media on which you want to save the ISO file. To do this, click on “ USB Device ” or “ DVD ”.
4. Connect the desired data carrier to your device and confirm by clicking on “ Start copy ”.
5. The data medium then becomes a bootable recovery medium that you can connect or insert before turning on the computer. During startup, you can then access the version of Windows 7 available as an image on the media and proceed with the system restore. This support will prove particularly useful if you can no longer boot Windows normally from the hard drive because your operating system is too damaged.
Restore Windows 7 to Factory Settings – With or Without Recovery CD
If you still have the original Windows 7 installation CD, simply boot from that media as follows:
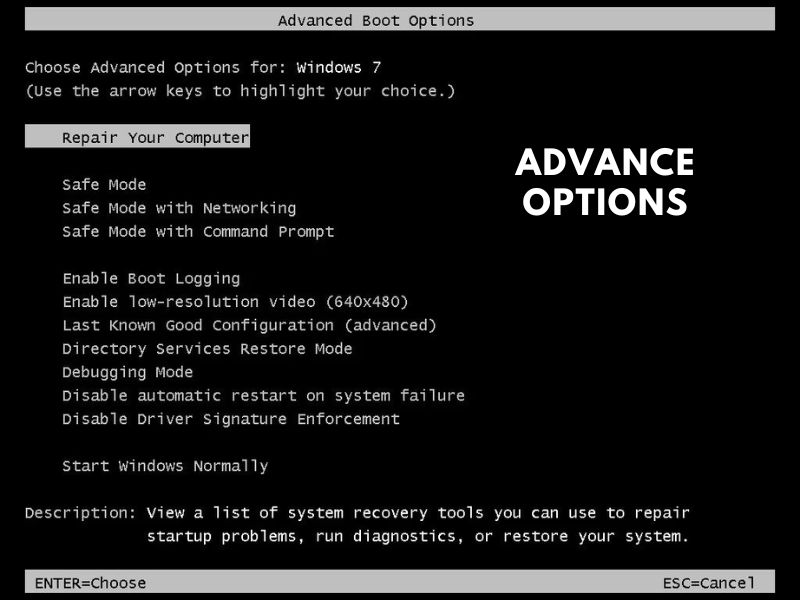
1. When restarting the computer, open the Boot menu (using the [F12], [F8], [DEL], or [ESC] keys depending on the computer or BIOS version).
2. In the “Boot Options”, select the CD/DVD drive in which the data carrier is located.
3. Now do a complete reinstallation of Windows. To do this, follow the instructions on the installation CD.
4. Installation may take a little time.
If you have a version of Windows 7 installed on your computer by the manufacturer, you can also restore it to factory settings without a CD as follows:
1. In the Control Panel, select the “ System and Security ” category.
2. In the “ Backup and Restore ” submenu you will find “ Restore system settings or your computer ”. Here, click on “ Advanced Recovery Methods ”.
3. Now click on “Restore your computer to factory settings ”.
4. Restore the computer according to the instructions.
This method does not work if the “Restore your computer to factory settings” entry does not appear. In such a case, you can also perform a Safe Mode restore. To do this, you must follow the following steps:
1. Restarting in safe mode: When you restart, a banner tells you how to enter safe mode. Typically, this access is done using an F key such as [F11] or [F9], but sometimes it can be a key combination including the [Fn] key, for example for Notebooks.
2. In Safe Mode, then select the “ Restore ” option using the directional keys.
3. Now click on “ Next ”, validate again with “Next” then unplug the keyboard and mouse from the computer (if these devices are plugged in).
4. The computer then begins restoring to factory settings.
Why Need a Windows 7 Factory Reset?
Every electronic device has a factory reset feature that returns devices to their original state by deleting all stored data. Computers are no exception. There are several reasons why you might want to initiate a reset:
- You plan to sell or give your device to someone and resetting cleans all your data.
- You want to restore your system or undo changes.
- Your system is starting to get old and you want to have better performance by cleaning the accumulated data.
- Of course, there are other reasons than these. If your computer encounters a minor problem due to improper handling, you can also correct the problem with this operation.
Backup Files Before Reset
Now that you have chosen to reset your device, you must first protect your files. Factory reset will delete the entire system data and partition. It is therefore important to protect high-priority files.
You can decide between using a Windows recovery tool, or a third-party tool. Once the reset is complete, you will be able to recover your files using the backup.