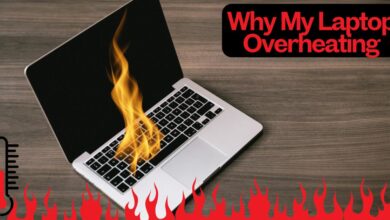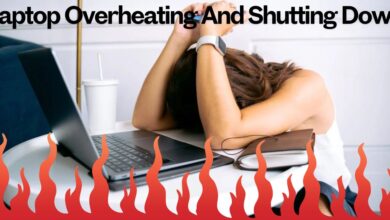Windows 11 Update Issues: Common Problems and How to Fix Them
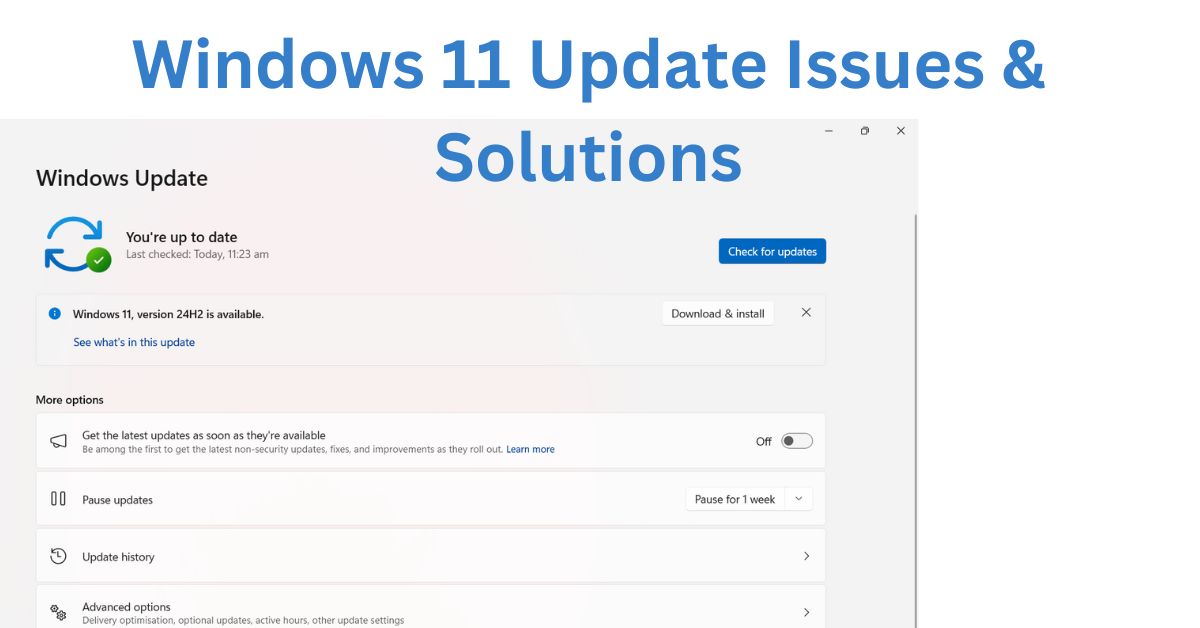
Updating to Windows 11 brings exciting features and enhancements, but it’s not without its challenges. Many users face issues during or after updates, ranging from installation failures to performance glitches. In this comprehensive guide, we’ll delve into the most common Windows 11 update issues and problems—such as black screens, errors like “Something went wrong,” and unresponsive update. We will provide you step-by-step solutions to help you resolve them efficiently. Keep reading to ensure your Windows 11 experience remains smooth and hassle-free.
Windows 11 is the latest operating system that offers a perfect interface and improved functionality. However, like any major software update, users have encountered various issues after upgrading or installing updates. In this article, we’ll explore common Windows 11 update issues and provide practical solutions to resolve them.
1. Windows Update Not Working on Windows 11
Many users report that their Windows Update feature stops working. This can occur due to various reasons, including corrupted files, interrupted downloads, or configuration errors.
Common Symptoms:
- Updates get stuck at a specific percentage.
- Error messages such as “Unable to install updates” or “Windows Update failed.”
- Endless searching for updates.
How to Fix:
- Run the Windows Update Troubleshooter:
- Go to Settings > System > Troubleshoot > Other troubleshooters.
- Select Windows Update and click Run.
- Clear the Software Distribution Folder:
- Open File Explorer and navigate to
C:\Windows\SoftwareDistribution. - Delete all files and folders in this directory.
- Open File Explorer and navigate to
- Restart the Windows Update Service:
- Press
Win + R, typeservices.msc, and press Enter. - Find Windows Update, right-click, and select Restart.
- Press
- Check Network Connection:
- Ensure your internet connection is stable. Try switching to a wired connection if possible.
2. Black Screen After Update Windows 11
A black screen after updating Windows 11 is a serious issue, preventing users from accessing their desktop. This problem often arises due to incompatible drivers or display settings.
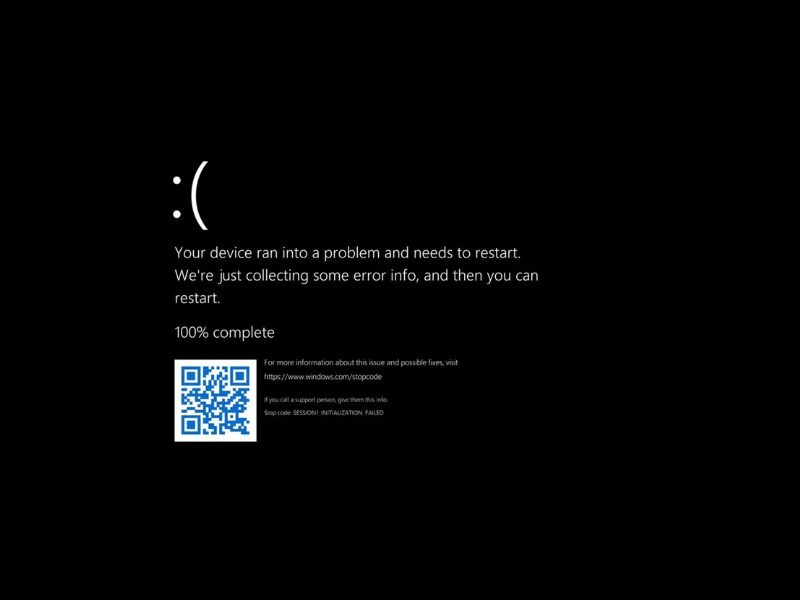
Common Symptoms:
- Black screen with a movable cursor.
- Complete unresponsiveness after login.
How to Fix:
- Boot into Safe Mode:
- Restart your computer and press
F8or hold the Shift key while selecting Restart. - Choose Troubleshoot > Advanced Options > Startup Settings > Restart.
- Select Safe Mode with Networking.
- Restart your computer and press
- Update Display Drivers:
- In Safe Mode, press
Win + Xand select Device Manager. - Expand Display Adapters, right-click your GPU, and choose Update driver.
- In Safe Mode, press
- Roll Back Drivers:
- If updating doesn’t work, try rolling back to a previous driver version.
- Right-click the driver, select Properties, go to the Driver tab, and click Roll Back Driver.
- Disable Fast Startup:
- Go to Control Panel > Power Options > Choose what the power buttons do.
- Click Change settings that are currently unavailable and uncheck Turn on fast startup.
3. Windows 11 Update Something Went Wrong
The error message “Something went wrong” is vague but often related to corrupted update files or a failed installation process.
Common Symptoms:
- Error codes such as
0x80070057,0x800f0831, or0x80242016. - Incomplete installations.
How to Fix:
- Reset Windows Update Components:
- Open Command Prompt as Administrator and run the following commands:
net stop wuauserv
net stop cryptSvc
net stop bits
net stop msiserver
ren C:\\Windows\\SoftwareDistribution SoftwareDistribution.old
ren C:\\Windows\\System32\\catroot2 catroot2.old
net start wuauserv
net start cryptSvc
net start bits
net start msiserver2. Manually Install Updates:
-
- Go to the Microsoft Update Catalog.
Search for the specific KB number of the update and download it manually.
3. Perform a Clean Boot:
- Open the Run dialog (
Win + R), typemsconfig, and press Enter. - Under the Services tab, check Hide all Microsoft services and click Disable all.
- Restart your PC and try updating again.
4. Windows 11 Latest Update Problems
Each new update introduces improvements but can also bring new problems. Users often experience issues like lagging performance, unresponsive apps, or random crashes.
Common Symptoms:
- Applications freezing or crashing.
- Slower performance compared to previous versions.
- System instability.
How to Fix:
- Uninstall Problematic Updates:
- Go to Settings > Windows Update > Update History.
- Click Uninstall updates, find the recent one, and remove it.
- Pause Updates Temporarily:
- In Settings > Windows Update, click Pause updates for 7 days.
- This prevents problematic updates from being installed immediately.
- Check for Compatibility Issues:
- Ensure your drivers, apps, and antivirus software are compatible with the new update.
- Visit your hardware manufacturer’s website to download the latest drivers.
- Perform a System Restore:
- Type Create a restore point in the search bar and open it.
- Click System Restore, choose a restore point before the update, and follow the on-screen instructions.
Additional Troubleshooting Tips
If you continue to experience issues, here are some advanced troubleshooting steps:
- Use System File Checker (SFC): Open Command Prompt as Administrator and type
sfc /scannowto scan for and repair corrupted system files. - Check for Disk Errors: Run
chkdsk /fin Command Prompt to detect and fix disk errors that might be causing update issues. - Reinstall Windows 11: As a last resort, you can perform a clean installation of Windows 11. Ensure you back up your data beforehand to avoid data loss.
Why Do Windows 11 Updates Cause Issues?
Understanding the root cause of update issues can help in preventing them in the future. Here are some common reasons:
- Hardware Incompatibility: Older hardware may not fully support Windows 11, leading to conflicts during updates.
- Driver Problems: Outdated or incompatible drivers often cause performance and stability issues after updates.
- Software Conflicts: Certain applications or antivirus software can interfere with the update process.
- Insufficient Storage: A lack of free disk space can halt the update process or cause incomplete installations.
Tips to Avoid Windows 11 Update Issues
- Keep Drivers Updated: Regularly check for driver updates from the manufacturer’s website.
- Backup Your System: Before installing updates, create a backup to ensure you can restore your system if something goes wrong.
- Check for Known Issues: Visit Microsoft’s support page to see if the update has reported bugs or issues.
- Ensure Sufficient Storage Space: Updates require free disk space. Make sure your drive has at least 20GB available.
- Use Reliable Internet Connection: Avoid interruptions during the update process by using a stable connection.
Conclusion
Windows 11 updates are essential for keeping your system secure and optimized. However, update issues can be frustrating. By following the solutions outlined above, you can resolve most common problems and ensure a smoother update experience. If issues persist, consider reaching out to Microsoft Support or a trusted technician for further assistance.
Stay proactive and prepared to enjoy the full benefits of Windows 11 without unnecessary setbacks!