How to Remove Guardian Protection from Your Laptop?
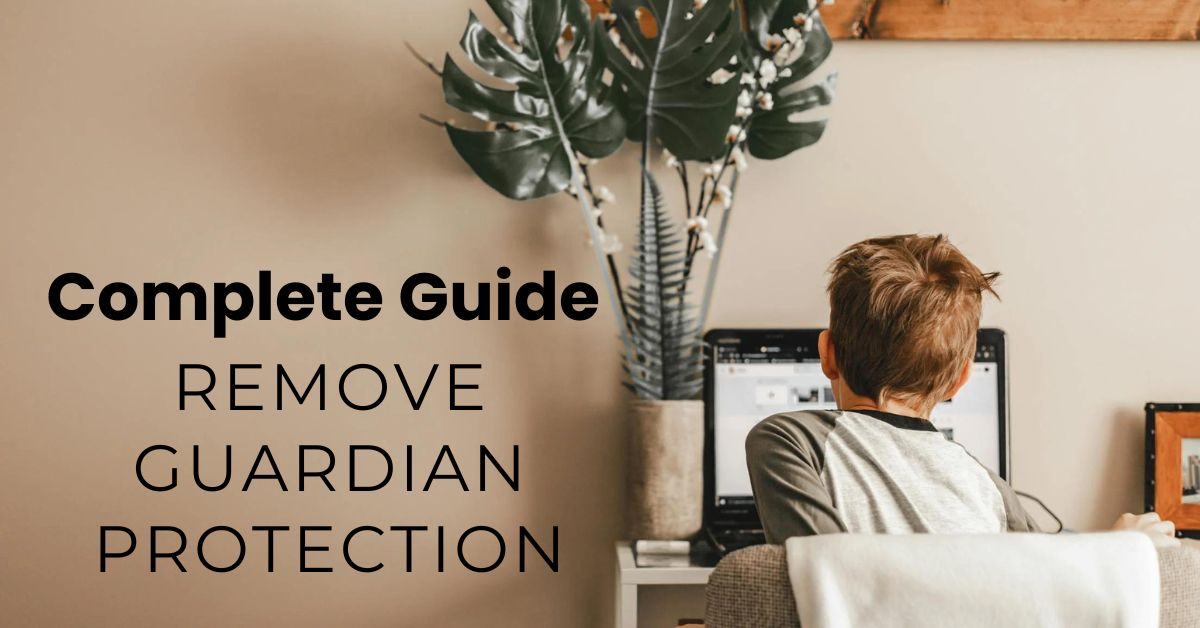
Guardian Protection is a common security software installed on many laptops. While it helps protect your device, sometimes users want to remove it. Whether it’s because of slow performance, subscription expiration, or compatibility issues, this guide will show you how to safely and effectively remove Guardian Protection from your laptop.
In this article, you’ll learn why you might want to remove Guardian Protection and the detailed steps to do so.
Table of Contents
ToggleWhy Remove Guardian Protection?
There are several reasons to uninstall Guardian Protection from your laptop:
- System Slowdown: Some users find it makes their laptops run slower due to its heavy use of system resources.
- Compatibility Issues: If you already have another antivirus or security software installed, Guardian Protection may conflict with it.
- Subscription Expiration: If the Guardian Protection subscription expires, you may receive constant renewal reminders.
- Preference for Another Program: Some users prefer a different antivirus or security solution.
No matter the reason, removing Guardian Protection from your laptop is safe as long as you follow the correct steps.
How to Remove Guardian Protection from Your Laptop
Before starting, make sure you are logged in as the administrator on your laptop and have closed any important programs.
Step 1: Disable Guardian Protection (Optional)
It’s a good idea to disable Guardian Protection before uninstalling it. This prevents interruptions during the process.
- Open Guardian Protection: Click the Guardian Protection icon in your taskbar or search for it in the start menu.
- Go to Settings: Find the settings or preferences option, usually in the top-right corner.
- Turn Off Protection: Disable the real-time scanning and other protective features.
- Exit the Program: Right-click the Guardian Protection icon in the system tray and choose “Exit.”
Step 2: Uninstall Guardian Protection Using Control Panel
- Open the Control Panel: Press
Windows + Sand type “Control Panel” in the search bar. - Select Programs: Click on “Programs and Features” or “Uninstall a program,” depending on your Windows version.
- Find Guardian Protection: Scroll through the list to locate Guardian Protection.
- Uninstall the Program: Right-click Guardian Protection and click “Uninstall.”
- Follow the Prompts: A window will guide you through the process. You may need to restart your laptop after uninstallation.
Step 3: Use a Third-Party Uninstaller (If Needed)
If the Control Panel method doesn’t fully remove Guardian Protection, you can try using a third-party uninstaller. These tools can help get rid of leftover files.
- Choose a Tool: Download an uninstaller like Revo Uninstaller or IObit Uninstaller.
- Run the Uninstaller: Open the tool and find Guardian Protection in the list of installed programs.
- Deep Clean Residual Files: After uninstalling, run a deep scan to remove any leftover files and registry entries.
- Delete Leftover Files: Follow the tool’s prompts to remove any remaining files.
Step 4: Clean the Windows Registry (Advanced Users Only)
If you’re experienced with computers, you can manually clean the registry to remove any remaining Guardian Protection files. This step is risky and should only be done if you’re comfortable working with the Windows Registry.
- Open the Registry Editor: Press
Windows + R, typeregedit, and press enter. - Backup the Registry: Before making changes, click “File” > “Export” to back up the registry.
- Search for Guardian Protection: Use
Ctrl + Fto search for “Guardian Protection.” - Delete Entries: Carefully delete the Guardian Protection-related entries.
- Restart Your Laptop: Restart your computer to apply the changes.
Step 5: Remove Temporary Files
Removing temporary files that Guardian Protection may have created helps free up disk space.
- Run Disk Cleanup: Press
Windows + Sand type “Disk Cleanup.” - Select the Drive: Choose the drive where Windows is installed, typically the
C:drive. - Choose Temporary Files: Check the boxes for “Temporary files” and “Downloaded program files.”
- Clean Up: Click “OK” to delete these files.
Step 6: Restart Your Laptop
Once all the steps are completed, restart your laptop. This ensures the uninstallation is successful and no traces of Guardian Protection remain.
What to Do After Removing Guardian Protection
After removing Guardian Protection, your laptop will be without real-time protection unless you have another antivirus installed. Here’s what to do next:
1. Install Another Antivirus Program
If you still need antivirus protection, download and install a new antivirus. Free programs like Windows Defender or Avast are good options.
2. Enable Windows Defender
If you don’t want to install another antivirus program, make sure Windows Defender is turned on.
- Open Windows Security: Press
Windows + Sand type “Windows Security.” - Check Virus & Threat Protection: Ensure that the real-time protection setting is enabled.
3. Update Your Software
Keeping your laptop’s operating system and software up to date is another way to protect your device. Regular updates help prevent vulnerabilities that could lead to security issues.
Troubleshooting Common Issues
Problem: Guardian Protection Still Appears After Uninstall
If Guardian Protection keeps appearing after uninstalling, there may be leftover files or services still running. Try using a third-party uninstaller to clean your system completely.
Problem: Unable to Disable Real-Time Protection
If Guardian Protection won’t let you disable its real-time protection, try uninstalling the program in Safe Mode.
Problem: Laptop Is Slow After Uninstallation
If your laptop is slow after removing Guardian Protection, you may have leftover files. Run a disk cleanup or scan for malware with another antivirus program to ensure your system is clear.
Final Thoughts
Removing Guardian Protection from your laptop can help improve performance and make room for alternative antivirus programs. By following this guide, you’ll be able to uninstall the software without causing harm to your laptop.
Make sure to protect your laptop by installing another antivirus or enabling Windows Defender afterward. Regularly updating your system also helps keep your laptop safe from threats.
Also read about this: HP Laptop 14-BS0XX




