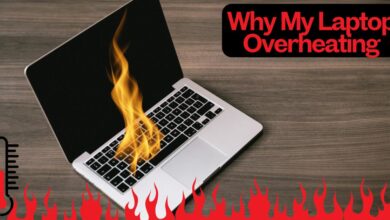Laptop Overheating and Shutting Down: Causes, Solutions
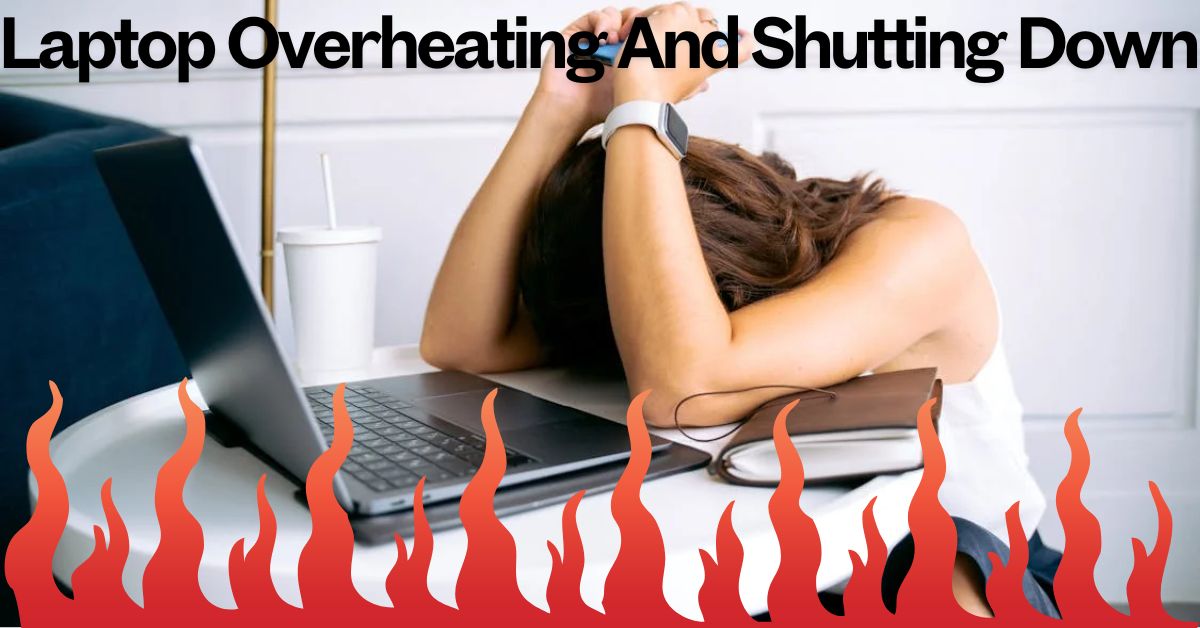
Laptops have become an essential part of our daily lives, but many users face the frustrating issue of overheating. Excessive heat can cause performance degradation, frequent shutdowns, and long-term damage to internal components. In this comprehensive guide, we will explore the causes of laptop overheating, its effects, and practical solutions to prevent it.
Do you face overheating problems with your laptop? Share your experience and solutions in the comments!
Understanding Laptop Overheating
Laptop overheating occurs when internal components generate more heat than the cooling system can dissipate. This heat buildup can result in system instability, automatic shutdowns, and hardware failures. Understanding the underlying reasons for overheating is essential to finding effective solutions.
Common Causes of Laptop Overheating
-
Poor Ventilation
One of the primary causes of laptop overheating and shutting down is poor ventilation. Laptops require proper airflow to dissipate heat efficiently, but several factors can hinder this process.
-
Dust accumulation in air vents: Over time, dust and debris accumulate in the air vents, blocking airflow and trapping heat inside the laptop. This buildup restricts the cooling system’s ability to function optimally, leading to excessive temperatures that may cause the laptop to shut down unexpectedly. Regular cleaning of vents using compressed air can help maintain proper airflow.
-
Blocked airflow due to placement on soft surfaces: Placing your laptop on a soft surface such as a bed, pillow, or couch can obstruct the ventilation system. Unlike hard surfaces, which allow for better air circulation, soft materials tend to block the vents, trapping heat inside. It is advisable to use a hard, flat surface like a desk or invest in a cooling pad to improve airflow and prevent overheating.
Faulty Cooling System
A malfunctioning cooling system can lead to excessive heat buildup, making it difficult for the laptop to regulate its temperature efficiently.
-
Malfunctioning cooling fan: The cooling fan plays a crucial role in expelling hot air from the laptop. If the fan stops working or slows down due to dust buildup or mechanical failure, the internal temperature can rise significantly. Users should regularly check for fan noise and use software tools to monitor fan performance. If the fan is not working correctly, replacing it may be necessary.
-
Old or dried thermal paste: Thermal paste is used to improve heat transfer between the processor (CPU) and the heat sink. Over time, this paste can dry out and lose its effectiveness, causing the laptop to overheat. If a laptop experiences persistent overheating, reapplying fresh thermal paste can help in better heat dissipation and temperature regulation.
High CPU and GPU Usage
Excessive workload on the central processing unit (CPU) and graphics processing unit (GPU) generates a significant amount of heat, causing overheating issues.
-
Running multiple resource-intensive applications: Opening too many programs at once, especially software that requires high processing power, can lead to overheating. Applications such as video editing tools, 3D rendering software, and virtual machines consume a large amount of system resources, straining the CPU and GPU. Users should close unnecessary applications and use system monitoring tools to optimize performance.
-
Heavy gaming and video rendering: Playing high-end games or editing videos requires intensive GPU processing, generating substantial heat. Many gaming laptops feature advanced cooling systems, but without proper ventilation or cooling accessories, they can still overheat. To prevent this, gamers should ensure their laptop is placed in a well-ventilated area and consider using an external cooling fan or laptop stand.
Outdated Hardware
Aging hardware components often struggle to keep up with modern computing demands, leading to overheating issues.
-
Old processors and graphics cards struggle with modern tasks: Older laptops may not be designed to handle modern applications, which results in excessive strain on their processors and graphics cards. When the hardware is not powerful enough to process data efficiently, it generates more heat. Upgrading to a newer model or optimizing system settings can help mitigate this issue.
-
Inefficient cooling technology in older laptops: Older laptops may lack advanced cooling mechanisms, making it difficult to manage heat effectively. Unlike newer models equipped with better ventilation and heat dissipation features, outdated laptops often experience overheating issues. Users can try using cooling pads or external fans to enhance airflow and prevent thermal shutdowns.
Battery Issues
Battery-related issues can also contribute to laptop overheating and unexpected shutdowns.
-
Overcharging and prolonged use of the battery: Keeping a laptop plugged in continuously can lead to excessive battery wear and heat buildup. Lithium-ion batteries generate heat while charging, and if overcharged frequently, they can degrade faster, causing overheating problems. It is advisable to unplug the laptop once it reaches full charge and use battery-saving settings to extend battery life.
-
Defective or aging battery generating excessive heat: As batteries age, their efficiency declines, leading to increased heat production. A faulty battery may not only cause overheating but also pose a safety risk. Users should check for swelling, unusual battery drainage, or excessive heating near the battery compartment. If such issues arise, replacing the battery with a new one is recommended.
Malware and Background Processes
Unwanted programs running in the background can significantly increase CPU and memory usage, leading to overheating.
-
Hidden software consuming excessive resources: Some applications run in the background without the user’s knowledge, consuming system resources and generating unnecessary heat. Task Manager or system monitoring tools can help identify these programs. Disabling unwanted startup programs and performing regular system cleanups can improve performance and reduce overheating risks.
-
Cryptojacking malware mining cryptocurrency in the background: Cryptojacking is a type of malware that hijacks a computer’s resources to mine cryptocurrency without the user’s consent. This process is highly resource-intensive and causes significant overheating. Users should install reliable antivirus software, keep their system updated, and avoid downloading files from untrusted sources to prevent malware infections.
External Environment
The surrounding environment plays a crucial role in maintaining a laptop’s temperature.
-
High ambient temperature in the workspace: Using a laptop in a hot room without proper ventilation can lead to excessive heat buildup. High ambient temperatures make it difficult for the laptop’s cooling system to dissipate heat effectively. Working in a well-ventilated area, using an air-conditioned room, or placing a fan near the laptop can help in maintaining optimal temperature levels.
-
Lack of proper cooling accessories such as laptop stands: Laptop stands, cooling pads, and external fans are essential accessories for improving airflow and preventing overheating. Elevating the laptop slightly using a stand allows air to circulate freely, reducing heat accumulation. Investing in a high-quality cooling pad with built-in fans can further enhance cooling efficiency and ensure prolonged laptop performance.
-
Effects of Laptop Overheating
- Performance Drops: A laptop may throttle its performance to reduce heat.
- Automatic Shutdowns: To prevent damage, the system may shut down unexpectedly.
- Battery Degradation: Excess heat can shorten battery lifespan and reduce efficiency.
- Hardware Damage: Persistent overheating can damage the motherboard, CPU, and GPU.
- Data Loss: Sudden shutdowns due to overheating may result in data corruption.
Laptop Overheating and Shutting Down: Key Specifications to Consider
When dealing with laptop overheating and shutting down, it’s essential to consider key specifications that impact heat management. A laptop with a high-performance processor (CPU), such as Intel Core i7 or AMD Ryzen 9, generates more heat, requiring an efficient cooling system. Dedicated graphics cards (GPU), like NVIDIA RTX 40-series, can also contribute to excessive temperatures during gaming or video editing. Adequate RAM (16GB or more) and SSD storage help optimize performance, reducing strain on components. Laptops with advanced thermal management technologies, including vapor chambers and multiple heat pipes, improve heat dissipation. Additionally, well-ventilated chassis design, large cooling fans, and high-quality thermal paste ensure consistent temperature control. Checking battery efficiency and opting for a powerful but energy-efficient adapter also plays a role in preventing overheating and unexpected shutdowns.
How to Prevent Laptop Overheating
1. Maintain Proper Ventilation
- Use a laptop cooling pad for better airflow.
- Avoid placing your laptop on soft surfaces like beds or couches.
- Keep air vents clean and unobstructed.
2. Clean Dust from Internal Components
- Use compressed air to blow dust out of cooling vents.
- Open the laptop carefully and clean internal fans if needed.
- Clean the keyboard and cooling vents regularly.
3. Optimize Software and Power Settings
- Close unnecessary background applications.
- Use power-saving mode when performing light tasks.
- Update drivers and the operating system to ensure efficiency.
4. Use a Cooling Stand or External Fan
- Invest in an ergonomic laptop stand with built-in fans.
- Place an external cooling fan next to your laptop for additional cooling.
5. Replace Old Thermal Paste
- Thermal paste between the CPU and heatsink can dry over time.
- Apply high-quality thermal paste to improve heat transfer.
- Seek professional help if unsure about the process.
6. Manage Heavy Applications Efficiently
- Avoid multitasking with resource-heavy programs.
- Reduce graphic settings in high-end games.
- Use monitoring software to track CPU and GPU temperatures.
7. Keep Your Laptop Battery in Check
- Avoid overcharging; unplug once the battery is full.
- Replace an old or swollen battery immediately.
- Use official chargers and batteries recommended by the manufacturer.
8. Avoid Using the Laptop in Hot Environments
- Work in a well-ventilated, air-conditioned room.
- Keep your laptop away from direct sunlight.
- Use a portable fan if you work in hot conditions.
Best Cooling Accessories for Laptops
Prices May Vary
| Accessory | Features | Price Range |
|---|---|---|
| Cooling Pad | Extra fans, ergonomic design | $20 – $50 |
| External Fan | Portable, USB-powered | $10 – $30 |
| Laptop Stand | Adjustable height, passive cooling | $15 – $40 |
| Thermal Paste | Improves heat transfer | $5 – $20 |
Pros and Cons of Overheating Solutions
Pros
- Improved laptop performance
- Extended hardware lifespan
- Enhanced gaming experience
- Reduced risk of sudden shutdowns
Cons
- Cooling accessories can add extra cost
- Regular maintenance may be time-consuming
- Some methods require technical knowledge
Social Media Reviews on Laptop Overheating
Twitter:
- “My laptop shuts down after 30 minutes of gaming. A cooling pad helped a lot! #LaptopOverheating” – @TechSavvy
Reddit:
- “I replaced my laptop’s thermal paste, and now it runs much cooler. Highly recommend it!” – u/LaptopFixer
Facebook:
- “Using a laptop stand and external fan keeps my laptop from overheating. Simple fixes work the best!” – Jane D.
Frequently Asked Questions (FAQs)
1. Why does my laptop get so hot?
Laptops generate heat from their CPU and GPU. Poor ventilation, dust buildup, or high processing loads can cause overheating.
2. Can overheating damage my laptop permanently?
Yes, prolonged overheating can damage components like the motherboard, battery, and cooling system, reducing your laptop’s lifespan.
3. How can I monitor my laptop temperature?
You can use software like HWMonitor, Core Temp, or SpeedFan to track your CPU and GPU temperatures.
4. Do cooling pads really work?
Yes, cooling pads help improve airflow and reduce temperatures, especially in gaming and high-performance laptops.
5. What temperature is too high for a laptop?
Anything above 85°C for prolonged periods is dangerous. Ideal CPU temperatures should be between 50-75°C under normal use.
Conclusion
Laptop overheating and shutting down is a common but solvable issue. Proper maintenance, good ventilation, and cooling accessories can help keep your laptop in optimal condition. By understanding the causes and applying the right solutions, you can enhance performance, prolong battery life, and prevent long-term damage. Implement these tips today and enjoy a smoother laptop experience!
Also read: How to Get Better Ping in Roblox?