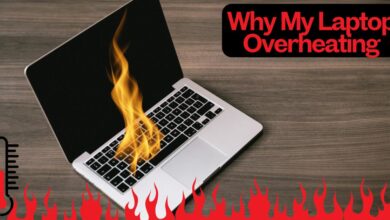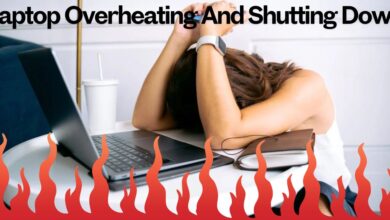How to Get Better Ping in Roblox? Relax And Solve!
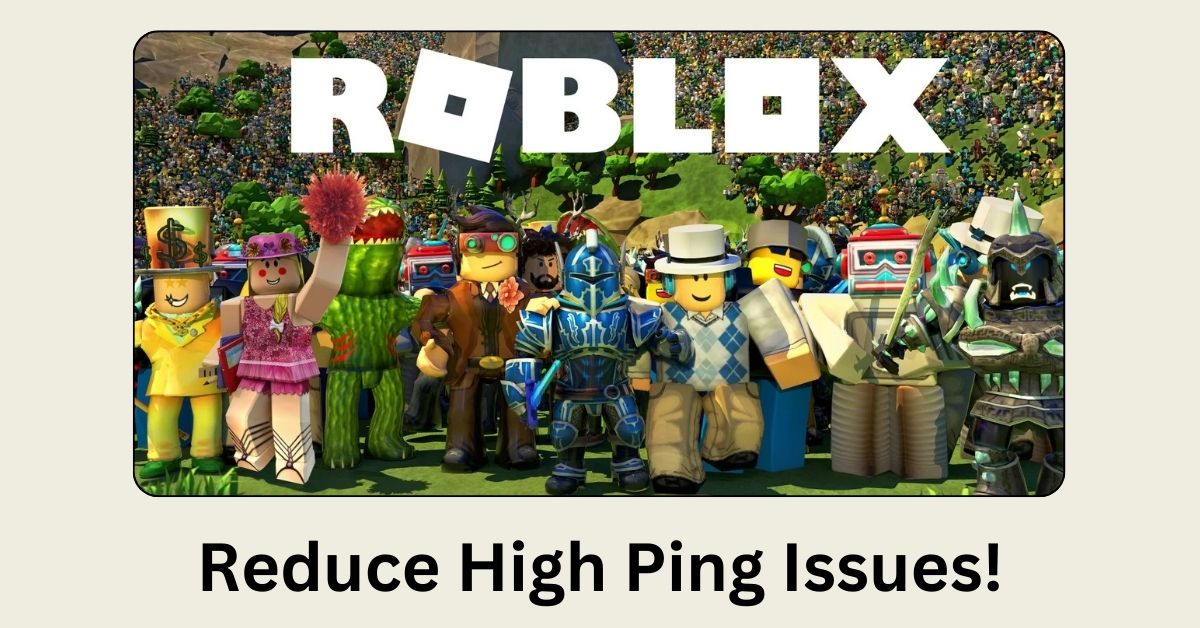
Roblox is an immensely popular online gaming platform, but high ping and lag can ruin the experience. If you’ve ever been frustrated by delayed actions, stuttering gameplay, or slow responses, your ping might be too high.
Ping refers to the time it takes for data to travel from your device to the game server and back. The lower the ping, the better the gameplay experience. In this guide, we will explore the best ways to get better ping in Roblox, ensuring smooth and lag-free gaming.
Understanding Ping in Roblox
Before diving into the solutions, it’s essential to understand what ping is and how it affects your gameplay.
What is Ping?
Ping is measured in milliseconds (ms), and it determines how quickly your device communicates with the Roblox servers. A low ping (below 50ms) means a fast and smooth connection, while a high ping (above 150ms) can cause noticeable lag.
Why is My Ping High in Roblox?
There are several reasons why you might be experiencing high ping in Roblox:
- Slow or unstable internet connection
- Crowded network with too many devices connected
- Far distance from the game server
- Background applications consuming bandwidth
- Router or modem issues
- Outdated network drivers or system settings
10 Effective Ways to Get Better Ping in Roblox
Now that we understand why high ping occurs, let’s explore practical ways to lower it and improve your gaming experience.
1. Optimize Your Internet Connection
Your internet connection plays a crucial role in determining your ping. Here are some ways to optimize it:
- Restart your router or modem: Unplug your router, wait for about 60 seconds, then plug it back in. This can resolve temporary connectivity issues.
- Use a wired Ethernet connection: Wi-Fi is convenient, but it can introduce lag due to signal interference. A wired connection ensures a stable and faster connection.
- Reduce network congestion: Limit the number of devices connected to your Wi-Fi while playing Roblox. Streaming, downloads, and video calls can consume bandwidth and increase ping.
- Check your internet speed: Use tools like Speedtest.net to measure your download, upload speed, and ping. If your speeds are slow, consider upgrading your plan or contacting your ISP.
2. Close Background Applications
Many applications running in the background consume your internet bandwidth and increase ping.
- Close unnecessary apps: Before launching Roblox, close browsers, streaming apps, or other programs using the internet.
- Disable automatic updates: Windows, Steam, and other software may download updates in the background, consuming bandwidth. Disable or schedule updates when you’re not gaming.
3. Update Network Drivers
Outdated network drivers can cause connectivity issues and high ping.
- Update network adapter drivers: Go to ‘Device Manager’ in Windows, find your network adapter, right-click it, and select ‘Update driver.’
- Update router firmware: Log in to your router’s settings and check for firmware updates to ensure optimal performance.
4. Change Your DNS Settings
Your default DNS server may not be the fastest option. Changing your DNS can sometimes improve ping.
- Use Google DNS (8.8.8.8 and 8.8.4.4) or Cloudflare DNS (1.1.1.1)
- How to change DNS on Windows:
- Open Control Panel > Network and Internet > Network and Sharing Center.
- Click on ‘Change adapter settings.’
- Right-click your active network and select ‘Properties.’
- Select ‘Internet Protocol Version 4 (TCP/IPv4)’ and click ‘Properties.’
- Enter Google or Cloudflare DNS in the preferred and alternate DNS fields.
5. Choose the Nearest Game Server
The farther you are from the game server, the higher your ping will be.
- Join regional servers: Many Roblox games allow you to choose a server location. Select the one closest to your location.
- Use a VPN with a closer server: A gaming VPN can sometimes provide a more direct route to the game server, reducing ping.
6. Optimize Roblox Settings
Roblox has in-game settings that can affect performance.
- Lower graphics settings: Press ‘Esc’ > ‘Settings’ > ‘Graphics Mode’ and set it to ‘Manual.’ Then, reduce the ‘Graphics Quality’ slider to a lower setting.
- Disable unnecessary effects: Turn off shadows and other effects to reduce system load and improve response time.
7. Adjust Router and Network Settings
Optimizing your router can help reduce ping in Roblox.
- Enable Quality of Service (QoS): QoS prioritizes gaming traffic over other types of traffic on your network.
- Move closer to your router: If you must use Wi-Fi, ensure you’re as close as possible to the router for a stronger signal.
- Use a 5GHz Wi-Fi network: If your router supports dual-band Wi-Fi, switch to the 5GHz band for lower latency.
8. Flush Your DNS Cache
Flushing the DNS cache removes outdated or corrupt network data.
- Steps to flush DNS on Windows:
- Open Command Prompt (Search ‘cmd’ and run as administrator).
- Type
ipconfig /flushdnsand press Enter. - Restart your PC and check if ping improves.
9. Upgrade Your Hardware
If you’ve tried all the steps above and still experience high ping, outdated hardware might be the issue.
- Upgrade to a gaming router: Gaming routers prioritize online gaming traffic, reducing latency.
- Improve your computer specs: A slow CPU, limited RAM, or an old network adapter can affect ping. Consider upgrading these components if needed.
10. Contact Your ISP
If you still experience high ping despite optimizing everything, your ISP might be the issue.
- Ask about a gaming-friendly plan: Some ISPs offer lower-latency plans for gamers.
- Request a better route to game servers: Some ISPs can optimize routing paths for lower ping.
- Check for local outages or maintenance: Sometimes, temporary ISP issues cause high ping.
Also read this: Noise-Canceling Gaming Earbuds for Laptop Gamers
How to Make Roblox No Lag
Lag in Roblox can be frustrating, especially during intense gameplay moments. Here are some tips to help you reduce or eliminate lag for a smoother experience:
1. Check Your Internet Connection
A slow or unstable internet connection is one of the main reasons for lag in Roblox. Try the following:
- Use a wired connection: If possible, connect your device directly to the router using an Ethernet cable for more stable internet.
- Upgrade your Wi-Fi: Ensure you’re connected to a fast Wi-Fi network, and consider upgrading your plan if needed.
- Close background apps: Any apps using your internet can cause interruptions, so close them while playing.
2. Lower Graphics Settings
High graphic settings can put a strain on your device, causing lag. Lowering the graphics settings can make the game run smoother:
- Open Roblox and go to the settings menu.
- Select the Settings tab and adjust the Graphics Quality slider to a lower setting.
- You can also enable the Auto Graphics Quality feature to let Roblox automatically adjust the settings based on your device’s performance.
3. Update Roblox and Device Drivers
Outdated software can cause performance issues. Ensure Roblox and your device’s graphics drivers are up to date:
- Go to the Roblox website and check for updates.
- For PC players, update your graphics card drivers from the manufacturer’s website (NVIDIA, AMD, Intel).
4. Clear Cache and Temporary Files
Accumulated cache and temporary files can cause your device to slow down:
- Clear the cache on Roblox by closing the game, navigating to the Roblox folder on your device, and deleting the cache files.
- Use disk cleanup tools to remove unnecessary files from your computer.
5. Close Unnecessary Programs
Running multiple programs or browser tabs alongside Roblox can affect performance:
- Close any apps, tabs, or programs that aren’t essential while playing Roblox to free up system resources.
6. Use Performance Mode (for Mobile)
If you’re playing Roblox on a mobile device, try enabling performance mode:
- Open Roblox on your mobile device.
- Go to Settings > Performance Mode, and toggle it on. This will prioritize performance over visual quality.
7. Adjust Your Device’s Power Settings
For desktop players, adjusting your computer’s power settings can help:
- Set your power plan to High Performance mode (found in the Control Panel on Windows).
- For laptops, plug in your charger to ensure your device doesn’t throttle performance to save battery.
By following these tips, you should be able to reduce or eliminate lag in Roblox, making your gaming experience much more enjoyabl
Conclusion
Reducing ping in Roblox can greatly enhance your gaming experience. By optimizing your internet connection, closing background apps, updating drivers, adjusting in-game settings, and managing network settings, you can achieve a lower ping and smoother gameplay.
Try these solutions one by one and monitor your ping after each step. If none of them work, contacting your ISP or upgrading your internet plan may be necessary. With the right setup, you can enjoy lag-free gaming on Roblox and perform at your best!