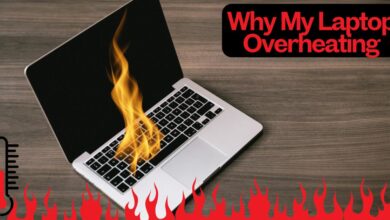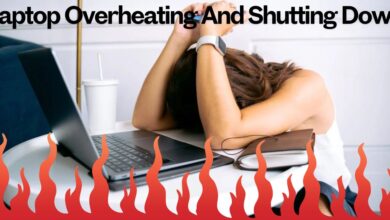How to Connect PS5 to Laptop Using HDMI? Easiest Way!
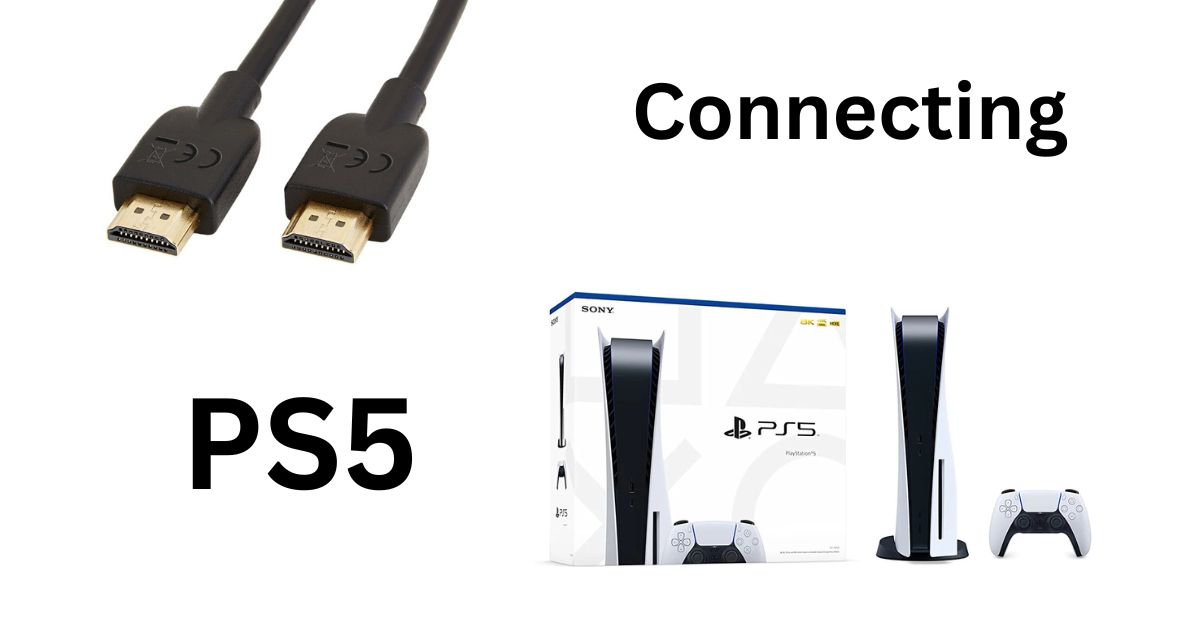
Playing your favorite PlayStation 5 (PS5) games or watching multimedia content on a laptop screen is an exciting experience. One way to achieve this is by connecting your PS5 to a laptop using an HDMI connection. While this setup might seem a bit technical at first, it’s actually a straightforward process when you follow the right steps.
This guide is designed to walk you through each stage of the connection process in a clear and easy-to-understand manner. It will also provide essential tips and insights to ensure that everything works smoothly. Whether you’re a tech-savvy gamer or someone new to using external devices, this guide will help you make the most of your PS5 and laptop connection.
Why Connect PS5 to a Laptop?
Using a laptop as a monitor for your PS5 offers several benefits:
- Portability: Play your PS5 games on the go.
- Space-Saving: Ideal for small spaces without dedicated TV screens.
- Convenience: Multi-functional use of your laptop as both a computer and gaming screen.
However, it’s important to understand that connecting your PS5 directly to a laptop with HDMI requires specific configurations.
Understanding HDMI Ports on Laptops
Most laptops are equipped with an HDMI port, but it’s usually an HDMI output port. This means the port sends signals from the laptop to an external display, like a TV or monitor. To use your laptop as a display for the PS5, you need an HDMI input port or an alternative method to bypass this limitation.
Unfortunately, HDMI input ports are rare on laptops, so additional tools like capture cards or remote play solutions may be necessary.
Methods to Connect PS5 to a Laptop Using HDMI
1. Using a Capture Card
A capture card is the most reliable way to connect your PS5 to a laptop using HDMI. It enables your laptop to receive HDMI signals from your PS5.
What You Need:
- An HDMI capture card
- Two HDMI cables
- USB port on your laptop
Steps:
- Set Up the Capture Card: Connect the capture card to your laptop via USB.
- Connect PS5 to the Capture Card: Use the first HDMI cable to connect the HDMI output port of your PS5 to the HDMI input port of the capture card.
- Connect Capture Card to Laptop: Use the second HDMI cable to connect the capture card to your laptop.
- Install Software: Most capture cards require software to function. Download and install the software from the manufacturer’s website.
- Open Software: Launch the software to display your PS5’s output on your laptop screen.
2. Using PS Remote Play
Sony’s PS Remote Play app allows you to stream your PS5 games to your laptop without needing a direct HDMI connection.
What You Need:
- A stable internet connection
- PS Remote Play app installed on your laptop
- A DualSense controller
Steps:
- Download PS Remote Play: Install the app on your laptop from Sony’s official website.
- Enable Remote Play on PS5:
- Go to Settings > System > Remote Play.
- Toggle on the “Enable Remote Play” option.
- Connect PS5 and Laptop:
- Launch the Remote Play app on your laptop.
- Log in using your PlayStation Network (PSN) account.
- Pair your PS5 with the laptop.
- Start Playing: Once connected, your laptop screen will display the PS5 interface, and you can start gaming.
Difference Between USB 3.0 and USB 3.1: A Comprehensive Guide
3. Using an HDMI to USB Video Adapter
If you don’t have a capture card, an HDMI to USB video adapter can serve as an alternative.
What You Need:
- An HDMI to USB video adapter
- HDMI cable
Steps:
- Connect PS5 to the Adapter: Use the HDMI cable to connect the PS5 to the adapter.
- Connect Adapter to Laptop: Plug the adapter into your laptop’s USB port.
- Install Necessary Drivers: Some adapters may require you to install drivers or additional software.
- Access the Display: Use software like VLC Media Player or OBS Studio to view the PS5 output on your laptop screen.
Troubleshooting Common Issues
1. No Display on Laptop
- Ensure all cables are securely connected.
- Verify that the capture card or HDMI to USB adapter is functioning correctly.
- Check the laptop’s display settings to ensure it recognizes the input.
2. Lag or Poor Display Quality
- Use a high-quality capture card or HDMI adapter.
- Ensure your internet connection is stable if using PS Remote Play.
- Adjust the resolution and frame rate in the capture software settings.
3. Audio Issues
- Ensure the audio output settings on your PS5 are correctly configured.
- Check the audio settings in your capture software or adapter software.
Key Considerations
- Hardware Compatibility: Ensure your laptop and PS5 hardware meet the requirements for the connection method you choose.
- Internet Speed: A stable and fast internet connection is essential for PS Remote Play.
- Software Updates: Keep your PS5 firmware, capture card software, and laptop drivers updated for optimal performance.
Alternative Options for Gaming on a Laptop
If connecting directly via HDMI is not feasible, consider these alternatives:
- Streaming Services: Services like PlayStation Plus Premium offer cloud gaming options.
- Dedicated Monitors: Invest in a portable monitor designed for gaming.
- Gaming Laptops: Use a gaming laptop with built-in capabilities to play PC games similar to PS5 titles.
Direct HDMI Connection (Limited by Laptop’s HDMI Port)
- Check HDMI Port Type:
Ensure your laptop has an HDMI input port, which is uncommon in most laptops. Gaming laptops like Alienware often have HDMI input. - Connect PS5 to Laptop:
Use an HDMI cable to connect your PS5 to the laptop’s HDMI input port. - Switch Display Mode:
Change your laptop’s display mode to show the PS5’s output (if it doesn’t switch automatically).
Direct HDMI Connection (If Your Laptop Has HDMI Input)
- Verify HDMI Port Type:
Check if your laptop has an HDMI input port, which is rare. Gaming laptops, such as some Alienware models, often have this feature. - Connect HDMI Cable:
Plug one end of the HDMI cable into the PS5 and the other end into the laptop’s HDMI input port. - Switch Display Mode:
Your laptop should automatically detect the PS5. If not, manually change the display mode in your laptop’s settings to use the PS5’s signal.
Using a Capture Card (For Laptops Without HDMI Input)
- Purchase a Capture Card:
A capture card (e.g., Elgato HD60) bridges the gap. - Connect the PS5 to the Capture Card:
Use an HDMI cable to connect the PS5’s HDMI output to the capture card’s input port. - Connect the Capture Card to the Laptop:
Plug the capture card into the laptop via USB. - Install Necessary Software:
Download software like OBS Studio to display the PS5 feed. - Play PS5 Games:
Open the software to stream your PS5 display on the laptop.
Conclusion
Connecting your PS5 to a laptop using HDMI might seem challenging at first due to hardware limitations, but with tools like capture cards, PS Remote Play, or HDMI to USB adapters, it becomes a straightforward process. Whether you’re a casual gamer or a dedicated enthusiast, these methods provide flexibility and convenience for an enhanced gaming experience. Follow this guide, and you’ll be playing PS5 games on your laptop in no time.
Also read: Difference Between USB 3.0 and USB 3.1