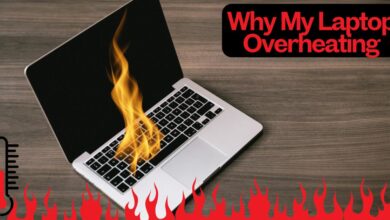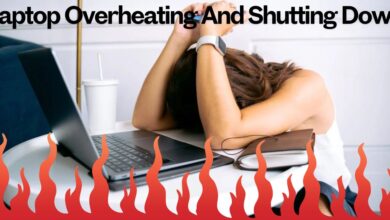Troubleshooting Guide To Dell Laptops Overheating Fix

A Dell laptop overheating fix is one of the most important things ensuring smooth performance, preventing hardware damage, and extending the device’s lifespan efficiently. Overheating can lead to unexpected shutdowns, reduced battery life, and long-term performance degradation. Understanding its causes and solutions can help users maintain their Dell laptops effectively.
Overheating is a common issue that can affect the performance and longevity of your Dell laptop. When airflow is congested due to dust, clogged fans, or blocked vents, the internal components try to remain cool. This can lead to unexpected shutdowns, sluggish performance, and even long-term hardware damage.
In this guide, we’ll walk you through the most effective troubleshooting steps to keep your Dell laptop running at optimal temperatures.
Can an Overheated Laptop Be Fixed?
Yes, an overheated laptop can be fixed with proper troubleshooting and maintenance. Addressing issues like dust accumulation, faulty cooling systems, or excessive application usage can significantly reduce heat levels. If overheating persists despite applying fixes, seeking professional assistance may be necessary.
Common Causes of Dell Laptop Overheating
Understanding the root causes of overheating helps in applying effective solutions and preventing long-term damage to critical laptop components.
1. Dust Accumulation in Vents and Fans: Dust clogs cooling vents and obstructs airflow, making the laptop’s internal temperature rise significantly during usage. This often results in the fan working harder, creating excessive noise and heat.
2. Faulty or Inefficient Cooling System: If the internal fan is malfunctioning or thermal paste has dried out, the laptop struggles to dissipate heat effectively. Over time, thermal paste degradation leads to inefficient heat transfer between the processor and the heat sink.
3. Running Resource-Intensive Applications: Heavy gaming, video rendering, and multitasking generate excessive heat, pushing the laptop’s cooling system beyond its designed capacity. Applications running in the background without user knowledge can also contribute to heat buildup.
4. Poor Ventilation Due to Laptop Placement: Using the laptop on soft surfaces like beds or couches blocks airflow, preventing the heat from escaping efficiently. This forces internal components to retain excess heat, leading to frequent overheating incidents.
5. Malware and Background Processes: Hidden processes, viruses, and unnecessary applications increase CPU and GPU load, leading to excessive heat generation and slow performance. Malware running in the background can continuously consume resources, making the laptop overheat.
Also read: Laptop overheating symptoms
Troubleshooting Guide To Fix Dell Laptop Overheating
1. Update Device Drivers and BIOS
Outdated drivers and BIOS can contribute to excessive heat buildup. Dell recommends using the SupportAssist application to keep your system optimized.
Steps to Run SupportAssist:
- Press Windows + Q and type SupportAssist in the search box.
- Select SupportAssist (App) from the results.
- Click Start Now to run a full system diagnostic.
If SupportAssist is missing, visit Dell’s official website to download and install it.
2. Clean Air Vents to Improve Airflow
Dust accumulation can block airflow, causing the fan to work harder and the system to overheat.
How to Clean the Air Vents:
- Turn off your laptop and unplug the power cable.
- Locate the air vents (refer to your Dell manual).
- Use a can of compressed air to clear out dust (avoid vacuum cleaners or blowing air manually).
📌 Tip: Avoid placing the laptop on soft surfaces like beds or couches, as they can block ventilation.
3. Restart Your Computer
A simple restart helps free up system memory and close background applications that may be overloading the CPU.
Before restarting:
- Save all open documents and bookmark web pages to prevent data loss.
4. Install Windows Updates
Updating Windows ensures system stability and security.
Steps to Update Windows:
- Open Settings (Right-click Start → Select Settings).
- Navigate to Update & Security → Windows Update.
- Click Check for updates and install any pending updates.
5. Run Hardware Diagnostics
Dell offers built-in hardware diagnostics to check for overheating-related hardware issues.
How to Run Hardware Diagnostics:
- Restart your laptop and press F12 repeatedly at the Dell logo.
- Select Diagnostics from the One-time Boot Menu and follow the on-screen instructions.
📌 If errors are detected, note the error code and contact Dell Support.
6. Optimize Thermal Performance with Dell Power Manager
For select Dell laptops, Dell Power Manager or Dell Optimizer allows you to control fan speed and temperature settings.
- Download and install Dell Power Manager from the Dell support page.
- Adjust performance and cooling settings to reduce overheating.
7. Reduce Background Applications
Too many active applications can overwork the CPU and GPU, increasing heat output.
Ways to Improve Efficiency:
- Disable unnecessary startup applications (Task Manager → Startup tab).
- Close unused apps and browser tabs.
- Lower screen resolution or graphics settings when gaming.
8. Perform a System Restore (If Necessary)
If overheating started after installing a new program, performing a System Restore can revert changes without affecting personal files.
- Open Control Panel → Recovery → Open System Restore.
- Choose a restore point before the overheating issue began.
9. Factory Reset (Last Resort)
If overheating persists, resetting your laptop to factory settings can remove problematic software. Back up your data before proceeding.
- Follow Dell’s official guide on Factory Reset, Restore, or Reinstall Windows for step-by-step instructions.
10. Contact Dell Support
If all steps fail, the overheating issue may be due to a faulty fan, thermal paste, or internal component failure. Contact Dell Technical Support for further assistance.
Must read this article: Beware of Fake Dell Laptop Giveaway Scams!
Common Fixes To Dell Laptop Overheating Issues
A Dell computer keeps overheating due to inadequate ventilation, outdated firmware, or prolonged high-performance usage. Ensuring proper airflow, keeping the device updated, and limiting resource-intensive applications can help resolve the problem. Users experiencing frequent overheating should check for cooling system malfunctions and replace necessary components if required.
Applying these solutions will help regulate temperature, improve performance, and prevent further overheating problems.
1. Clean the Air Vents and Cooling Fans: Regularly removing dust from vents using compressed air ensures proper airflow and enhances cooling efficiency. Cleaning the internal fans periodically prevents them from getting clogged and improves air circulation.
2. Replace Thermal Paste on CPU and GPU: Fresh thermal paste improves heat transfer from processors to cooling systems, reducing internal temperature significantly. Applying high-quality thermal paste ensures better conductivity and longevity.
3. Use a Cooling Pad for Better Airflow: A cooling pad helps dissipate heat effectively by providing additional ventilation and reducing the laptop’s surface temperature. This method is especially useful for those using their laptops for gaming or professional work.
4. Adjust Power Settings to Reduce Heat Generation: Lowering CPU performance settings and enabling battery saver mode minimizes excessive power consumption, reducing overheating issues. Many Dell laptops come with built-in power management settings that can help optimize performance without excessive heating.
5. End Unnecessary Background Processes: Closing unused applications through Task Manager prevents excessive resource usage, reducing heat buildup in Dell laptops. Checking for hidden processes that consume high CPU power can further enhance cooling.
6. Keep BIOS and Drivers Updated: Updating BIOS and drivers optimizes the laptop’s thermal management system, improving cooling efficiency and performance stability. Dell frequently releases firmware updates that help regulate fan speed and heat dissipation.
Dell Laptop Overheating – Prevention Tips
Preventive measures can help keep a Dell laptop from overheating in the long run:
- Use the Laptop on Hard, Flat Surfaces – Elevating the laptop on a hard surface allows proper airflow, preventing unnecessary heat buildup inside the system.
- Avoid Overcharging the Battery – Excessive charging generates heat, so unplugging the charger once the battery is full helps in heat management.
- Monitor CPU and GPU Temperatures – Using monitoring software like HWMonitor helps track temperature levels and detect early signs of overheating issues.
FAQs – Dell Laptop Overheating Fix
1. Why does my Dell laptop overheat frequently?
Poor ventilation, dust buildup, and heavy application usage can cause excessive heat generation in Dell laptops.
2. How can I prevent my Dell laptop from overheating?
Regular cleaning, using cooling pads, and adjusting power settings help in managing heat effectively.
3. Should I replace my laptop fan if it overheats often?
If the fan is noisy or ineffective, replacing it can significantly improve cooling efficiency.
4. Can overheating permanently damage my Dell laptop?
Yes, prolonged overheating can damage internal components, leading to costly repairs or performance degradation.
5. What software can I use to monitor my Dell laptop’s temperature?
You can use tools like HWMonitor, Core Temp, and Dell Power Manager to track and manage heat levels.
Conclusion
Overheating in Dell laptops can lead to performance issues, hardware damage, and unexpected shutdowns. By following a structured troubleshooting approach—keeping drivers and BIOS updated, ensuring proper ventilation, cleaning air vents, and managing power settings—you can effectively prevent excessive heat buildup. Running hardware diagnostics, controlling background applications, and updating Windows regularly further optimize your laptop’s thermal performance.
If the problem persists despite these measures, consider resetting the system or contacting Dell Support for professional assistance. Prioritizing regular maintenance and efficient usage habits will help extend the lifespan of your Dell laptop while ensuring smooth and stable performance.